Εάν θέλετε να αντιγράψετε αρχεία σε μια μονάδα flash USB σε Mac, ώστε να μπορείτε να τα μεταφέρετε σε άλλο μηχάνημα ή να δημιουργήσετε αντίγραφα ασφαλείας, είναι εύκολο να το κάνετε χρησιμοποιώντας το Finder στο macOS. Δείτε πώς.
Δείτε επίσης: Microsoft Defender for Individuals: Έρχεται σε Windows, macOS, iOS, Android
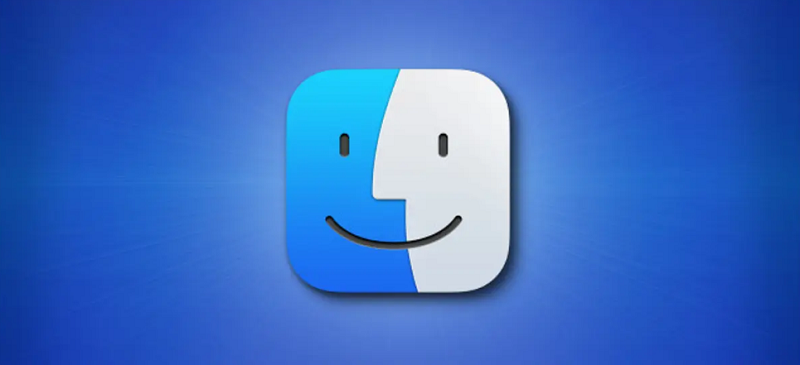
Δείτε επίσης: Πώς να απεγκαταστήσετε το Goolge Drive σε Windows και Mac;
Αντιγράψτε αρχεία σε Mac χρησιμοποιώντας το Finder
Πρώτα, συνδέστε τη μονάδα flash USB σε μια διαθέσιμη θύρα USB στο Mac σας. Δώστε λίγο χρόνο στο Mac σας για να την αναγνωρίσει και να την κάνει διαθέσιμο στο Finder.
Στη συνέχεια, κάντε κλικ στο εικονίδιο Finder στο dock σας για να φέρετε το Finder στο προσκήνιο. Το Finder είναι η ενσωματωμένη εφαρμογή του Mac σας για το χειρισμό αρχείων και εκτελείται πάντα.

Σε ένα παράθυρο Finder, κοιτάξτε στην πλαϊνή γραμμή στην αριστερή πλευρά του παραθύρου. (Εάν δεν μπορείτε να δείτε την πλαϊνή γραμμή, επιλέξτε View > Show Sidebar από τη γραμμή μενού του Finder στο επάνω μέρος της οθόνης.)
Δείτε επίσης: macOS: Σύντομα θα αποκλείει άγνωστα αξεσουάρ USB-C από προεπιλογή
Εάν η μονάδα USB σας έχει αναγνωριστεί, θα εμφανιστεί εκεί στην ενότητα “Location”. Στο παράδειγμά μας, η μονάδα δίσκου ονομάζεται “Mac Transfer”, αλλά θα μπορούσε να ονομαστεί όπως θέλετε. Θα ξέρετε ότι είναι μια αφαιρούμενη μονάδα δίσκου επειδή θα έχει ένα μικροσκοπικό εικονίδιο “εξαγωγής” δίπλα της.

Στη συνέχεια, χρησιμοποιώντας ένα παράθυρο Finder, περιηγηθείτε στη θέση των αρχείων που θέλετε να αντιγράψετε στη μονάδα flash USB. Όταν τα εντοπίσετε, σύρετέ τα στο όνομα της μονάδας flash USB στην πλαϊνή γραμμή σας.

Αφού σύρετε το στοιχείο ή τα στοιχεία στη μονάδα δίσκου στην πλαϊνή γραμμή, θα δείτε ένα παράθυρο ένδειξης προόδου αντιγραφής. Αυτό το παράθυρο σάς δίνει μια εκτίμηση του χρόνου που θα χρειαστεί για να ολοκληρωθεί η διαδικασία αντιγραφής.
Εάν πρέπει να ακυρώσετε τη λειτουργία αντιγραφής προτού ολοκληρωθεί, κάντε κλικ στο μικροσκοπικό “X” σε κύκλο. Διαφορετικά, αφήστε τη διαδικασία να τελειώσει.

Μετά από αυτό, κάντε κλικ στο όνομα της μονάδας flash USB στην πλαϊνή γραμμή σας και θα δείτε τα περιεχόμενα της μονάδας flash USB. Εάν η διαδικασία αντιγραφής ολοκληρώθηκε σωστά, τα στοιχεία που μόλις αντιγράψατε θα παρατίθενται εκεί.

Με αυτό το παράθυρο ανοιχτό, μπορείτε να ανοίξετε και ένα δεύτερο παράθυρο Finder (κάνοντας κλικ στο File > New Finder Window ή πατώντας Command+N) και να σύρετε αρχεία από αυτό στο παράθυρο της μονάδας flash USB. Θα αντιγραφούν ακριβώς όπως με την παραπάνω μέθοδο.
Θυμηθείτε να κάνετε εξαγωγή πριν την αποσύνδεση
Όταν ολοκληρώσετε την αντιγραφή δεδομένων στη μονάδα USB, θυμηθείτε να αφαιρέσετε τη μονάδα από το macOS προτού αποσυνδέσετε τη μονάδα, ώστε να μην χάσετε δεδομένα. Για να το κάνετε αυτό, επιλέξτε τη μονάδα flash USB στο Finder και επιλέξτε File > Eject από τη γραμμή μενού. Εναλλακτικά, μπορείτε να κάνετε κλικ στο μικροσκοπικό κουμπί εξαγωγής δίπλα στο όνομα της μονάδας flash στην πλαϊνή γραμμή Finder.

Είστε έτοιμοι!
Πηγή πληροφοριών: howtogeek.com

