Αν θέλετε να κάνετε πιο ενδιαφέρουσα μια παρουσίαση μέσω Google Slides μπορείτε να ενσωματώνετε κάποιο βίντεο από το YouTube ή το Google Drive. Μπορείτε μάλιστα να προσαρμόσετε την αναπαραγωγή του βίντεό σας μέσα στην παρουσίαση. Δείτε παρακάτω πώς μπορείτε να ενσωματώσετε ένα βίντεο στο Google Slides.
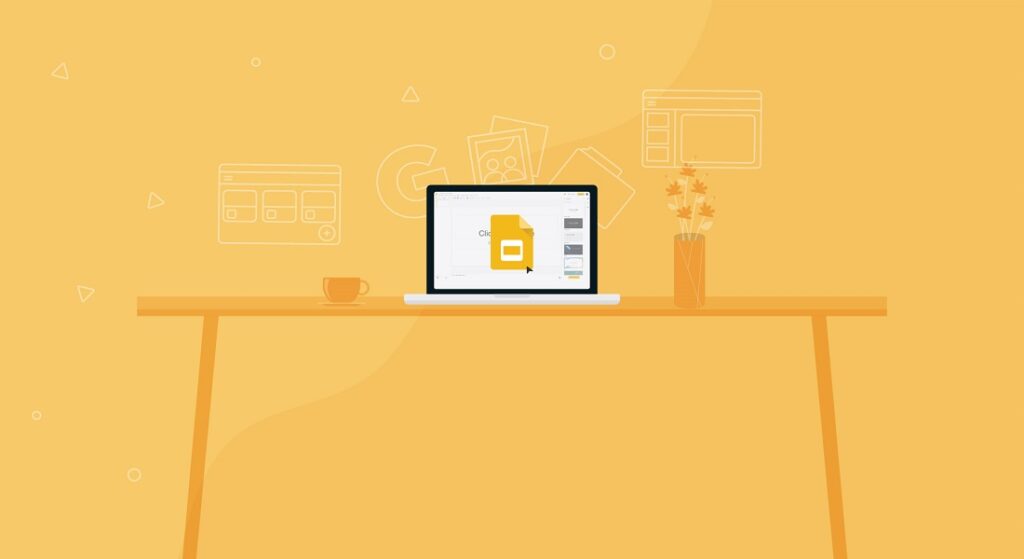
Google Slides: Πώς να ενσωματώσετε ένα βίντεο από το YouTube;
Αν θέλετε να ενσωματώσετε ένα βίντεο από το YouTube, μπορείτε απλά να πάρετε τη διεύθυνση URL του βίντεό σας (σύνδεσμος ιστού) και να την επικολλήσετε στην παρουσίασή σας. Ακολουθήστε τα παρακάτω βήματα:
Ανοίξτε το YouTube και βρείτε το βίντεό σας. Στη συνέχεια, κάντε κλικ στη γραμμή διευθύνσεων και αντιγράψτε ολόκληρο τον σύνδεσμο του βίντεο.
Στη συνέχεια, ανοίξτε το Google Slides στο πρόγραμμα περιήγησής σας και ξεκινήστε την παρουσίασή σας. Βρείτε στη διαφάνεια στην οποία θέλετε να ενσωματώσετε το βίντεο.
Στη συνέχεια, από τη γραμμή μενού, επιλέξτε Insert > Video.
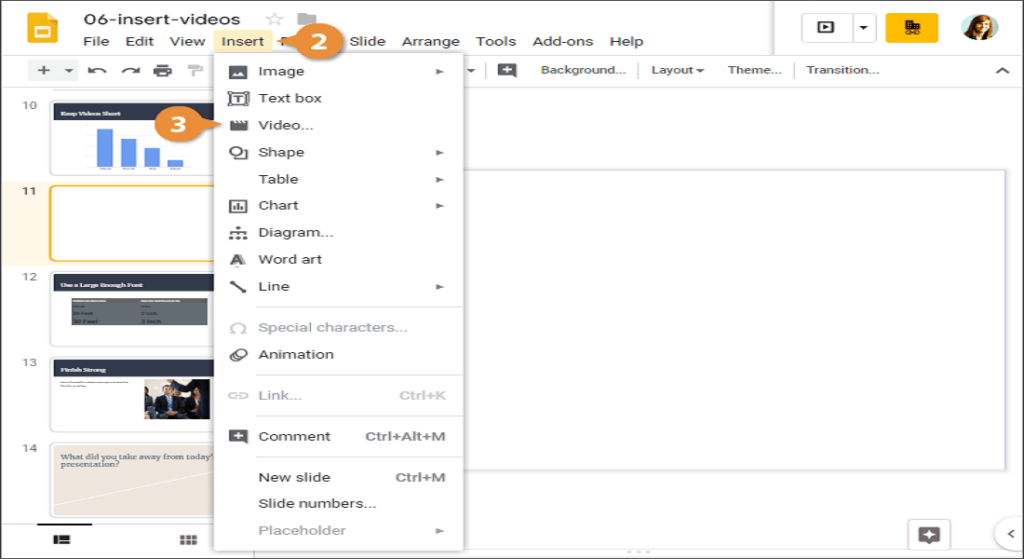
Θα ανοίξει ένα παράθυρο “Insert Video“. Στη λίστα καρτελών στο επάνω μέρος, επιλέξτε την καρτέλα “By URL“. Στη συνέχεια, στο πεδίο “Paste YouTube URL Here“, επικολλήστε τον σύνδεσμο του βίντεο από το YouTube, που αντιγράψατε νωρίτερα.
Ελέγξτε το thumbnail. Εάν είναι εντάξει, κάντε κλικ στο “Select” στην κάτω αριστερή γωνία του παραθύρου.
Το βίντεό σας βρίσκεται ενσωματωμένο στη διαφάνεια που επιλέξατε στο Google Slides.
Δείτε επίσης: Google Slides παρουσίαση: Εισαγωγή και επαναχρησιμοποίηση διαφανειών από άλλες παρουσιάσεις
Google Slides: Πώς να ενσωματώσετε ένα βίντεο από το PC ή το Google Drive;
Εάν θέλετε να ενσωματώσετε ένα βίντεο που είναι αποθηκευμένο στον υπολογιστή σας, τότε ανεβάστε πρώτα αυτό το βίντεο στον λογαριασμό σας στο Google Drive. Μόλις μπει στο Drive, ακολουθήστε τα παρακάτω βήματα για να το προσθέσετε στη διαφάνεια στο Google Slides.
Ανοίξτε το Google Slides σε ένα πρόγραμμα περιήγησης και βρείτε την παρουσίασή σας.
Επιλέξτε τη διαφάνεια στην οποία θέλετε να ενσωματώσετε το βίντεό σας και, στη συνέχεια, από τη γραμμή μενού στο επάνω μέρος, επιλέξτε Insert > Video.
Στο παράθυρο “Insert Video“, από τη λίστα καρτελών στην κορυφή, επιλέξτε την καρτέλα “Google Drive“.
Στην καρτέλα “Google Drive“, βρείτε και κάντε κλικ στο βίντεο που θέλετε να ενσωματώσετε. Στην κάτω αριστερή γωνία του παραθύρου, κάντε κλικ στο “Select“.
Το βίντεο θα ενσωματωθεί στη διαφάνεια που θέλετε.
Δείτε επίσης: Πώς να ελέγξετε το ιστορικό εκδόσεων στα Google Slides
Google Slides: Προσαρμόστε την αναπαραγωγή ενός ενσωματωμένου βίντεο
Όπως είπαμε και παραπάνω, μπορείτε να προσαρμόσετε τον τρόπο αναπαραγωγής του βίντεό σας στην παρουσίασή σας.
Μπορείτε να αποκαλύψετε τις διαθέσιμες επιλογές προσαρμογής κάνοντας κλικ στο ενσωματωμένο βίντεό σας στη διαφάνειά σας. Στη συνέχεια, στο δεξιό τμήμα του παραθύρου, θα δείτε μια πλαϊνή γραμμή “Format Options“.
Η πλαϊνή γραμμή προσφέρει τους ακόλουθους τρόπους για να προσαρμόσετε την αναπαραγωγή του βίντεό σας:
- Αναπαραγωγή βίντεο: Σε αυτήν την ενότητα, μπορείτε να χειριστείτε τον τρόπο αναπαραγωγής του βίντεό σας και να ορίσετε την έναρξη και τη διακοπή του. Μπορείτε επίσης να κάνετε σίγαση του ήχου στο βίντεο.
- Μέγεθος & Περιστροφή: Εδώ μπορείτε να αλλάξετε το ύψος και το πλάτος του βίντεο.
- Θέση: Σε αυτό το σημείο μπορείτε να επιλέξετε τη θέση του βίντεό σας στη διαφάνειά σας στο Google Slides.
- Drop Shadow: Εάν θέλετε να προσθέσετε ένα εφέ drop-shadow στο βίντεό σας, μπορείτε να χρησιμοποιήσετε αυτήν την επιλογή.
Δείτε επίσης: Πώς να ενεργοποιήσετε το Offline Mode στα Google Docs, Sheets και Slides
Το Google Slides κάνει αυτόματη αποθήκευση των αλλαγών, επομένως δεν χρειάζεται να κάνετε κάτι μετά την ενσωμάτωση και την προσαρμογή του βίντεό σας.
Πηγή: www.howtogeek.com

