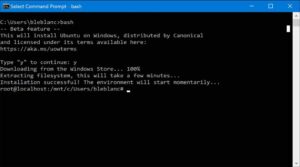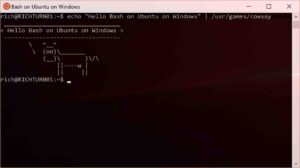Η Microsoft επέτρεψε τελικά στους Fast Ring Insiders να εγκαταστήσουν και να εκτελέσουν το Ubuntu Bash στα Windows 10. Αυτό κατέστη δυνατό με τη βοήθεια του τελευταίου Windows 10 Anniversary Update Preview Build 14316. Διαβάστε περισσότερα για να μάθετε πώς να ενεργοποιήσετε υποσύστημα Linux και να τρέξετε το Ubuntu Bash στα Windows 10.
Στο 2016 Build 2016 Developer’s Conference της περασμένης εβδομάδας, η Microsoft ανακοίνωσε ότι θα φέρει πάρα πολλά νέα χαρακτηριστικά για τους χρήστες των Windows 10 αργότερα αυτό το καλοκαίρι. Αυτές οι ενημερώσεις θα είναι ένα μέρος του Windows 10 Anniversary Update.
Κατά τη διάρκεια της ανακοίνωσης, η Microsoft επικεντρώθηκε σε μια βασική αλλαγή στα Windows 10, στη μορφή των νέων Ubuntu binaries που θα επιτρέπουν να εγκαταστήσετε και να εκτελέσετε το Ubuntu Bash στα Windows 10. Σχετικά με την ανακοίνωση αυτή, ο Mark Shuttleworth, ο ιδρυτής της Canonical, είπε – «Στο ταξίδι μας για να φέρουμε το ελεύθερο λογισμικό στο ευρύτερο δυνατό κοινό, αυτό δεν είναι μια στιγμή που κάποιος θα μπορούσε να είχε προβλέψει.»
Εκπληρώνοντας την υπόσχεσή της, η Microsoft έχει κυκλοφορήσει νέα Windows 10 Insider build στο κανάλι Fast Ring με τη μορφή της έκδοσης 14316. Για όσους δεν γνωρίζουν, το Windows 10 Fast Ring είναι το εκ των έσω κανάλι (Insider channel) που λαμβάνει το πρώτο pre-release build των Windows 10.
Πριν προχωρήσετε κοιτάζοντας τα βήματα για να εγκαταστήσετε το Ubuntu Bash στα Windows 10, βεβαιωθείτε ότι είστε ένα μέρος του Fast Ring.
Λοιπόν, αν δεν είστε ένα μέρος του κύκλου και θέλετε να γίνετε μέλος των Windows 10 Insider Fast Ring, εδώ είναι τι πρέπει να κάνετε:
Πώς να γίνετε μέλος των Windows 10 Fast Ring για να πάρετε το Bash στα Ubuntu στα Window 10;
Θα υποθέσουμε ότι τρέχετε Windows 10. Για να ελέγξετε εάν είστε ένα μέρος των Windows 10 Fast ή Slow Ring, απλά κάντε κλικ στο λογότυπο των Windows στην επιφάνεια εργασίας σας και πηγαίνετε στο Ρυθμίσεις (Settings).
- Τώρα, κάντε κλικ στο εικονίδιο Ενημέρωση & Ασφάλεια (Update & security) για να ανοίξετε τη σελίδα του Windows Update.
- Εντοπίστε το Προχωρημένες επιλογές (Advanced options) σε αυτή τη σελίδα και να βρείτε την ενότητα Get Insider builds. Αναζητήστε την ενότητα με τον τίτλο Choose how you get your Insider builds και αλλάξτε από Slow σε Fast.
Ενημερώστε το Windows 10 OS για να πάρετε την Insider Version build 14316:
Τώρα το επόμενο βήμα είναι να εκτελέσετε το κανονικό Windows Update κάνοντας κλικ στο Check for updates. Αυτό το βήμα θα ζητήσει στην εγκατάσταση των Windows 10 σας να ελέγξει την τελευταία έκδοση των Windows 10 build Fast Ring.
Κατεβάστε την ενημέρωση και να προγραμματίστε την εγκατάσταση.
Πώς να ενεργοποιήσετε τη λειτουργία προγραμματιστή (Developer Mode) και το Linux Subsystem στα Windows 10;
Τώρα τρέχετε Windows 10 build 14316, οπότε, ήρθε η ώρα να ξεκινήσετε τη λειτουργία Windows 10 Developer mode για να εγκαταστήσετε οποιοδήποτε υπογεγραμμένο app και να χρησιμοποιήσετε τα προχωρημένα development features. Αυτό το χαρακτηριστικό είναι μια νέα προσθήκη και θα πρέπει να ενεργοποιήσετε αυτή τη ρύθμιση για να τρέξετε το Bash σε Windows 10.
- Για να ενεργοποιήσετε τη λειτουργία Developer στα Windows 10, ανοίξτε τις Ρυθμίσεις (Settings) και πηγαίνετε στο Ενημέρωση & Ασφάλεια (Update & Security).
- Εντοπίστε την επιλογή Developers στην αριστερή καρτέλα και επιλέξτε Developer Mode.
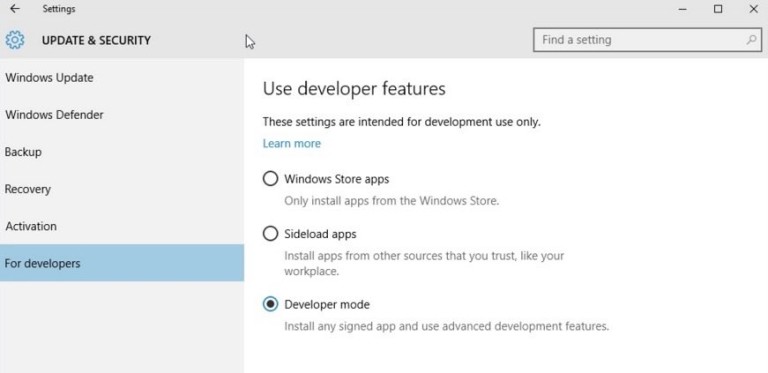
- Τώρα επιλέξτε Ενεργοποίηση ή Απενεργοποίηση των Windows χαρακτηριστικών (Turn Windows features on or off) μετά από αναζήτηση στο Start Menu.

- Ως το επόμενο βήμα στη διαδικασία μας για τρέξετε Bash στα Windows 10, θα πρέπει να εντοπίσετε το Windows Subsystem for Linux (Beta) και να επιλέξετε το κουτάκι για να το ενεργοποιήσετε.

- Περιμένετε μέχρι η λειτουργία να εγκατασταθεί στον Windows 10 υπολογιστή σας. Τώρα, κάντε επανεκκίνηση του συστήματός σας και προχωρήσει με το πώς να εγκαταστήσετε και να εκτελέσετε το Ubuntu Bash στα Windows tutorial.
Πώς να εγκαταστήσετε και να εκτελέσετε το Ubuntu Bash στα Windows 10;
Μόλις έχετε ενεργοποιήσετε τη λειτουργία προγραμματιστή (Developer Mode) και το Linux Subsystem σε Windows 10, κατεβάστε τα Ubuntu binaries και εγκαταστήστε τα στο Windows 10 PC σας.
- Για να το κάνετε αυτό, θα πρέπει να ανοίξετε ένα Command Prompt παράθυρο. Τώρα, πληκτρολογήστε bash και πατήστε enter. Αυτό θα δείξει το ακόλουθο μήνυμα:
[su_frame]– – Beta feature – –
This will install Ubuntu on Windows, distributed by Canonical and licensed under its terms available here:
https://aka.ms/uowterms
Type “y” to continue[/su_frame]
- Λοιπόν, το επόμενο προφανές βήμα είναι να εισάγετε y για να συνεχίσετε. Αυτό θα ζητήσει από τα Windows 10 για να κατεβάσουν το Bash από το Windows Store μέσα σε λίγα λεπτά.
- Τώρα, για να τρέξει το Ubuntu Bash στα Windows 10, θα πρέπει να ανοίξετε ένα νέο παράθυρο γραμμής εντολών (Command Prompt), να πληκτρολογήστε bash και να πατήσετε enter. Έτσι, τώρα είστε ακριβώς μέσα στο Unix Bash shell.
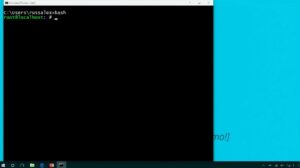
- Μπορείτε να δείτε την έκδοση του Ubuntu πληκτρολογώντας την εντολή lsb_release.

- Εναλλακτικά, μπορείτε να χρησιμοποιήσετε το Ubuntu Bash στα Windows 10, χρησιμοποιώντας τη νέα εφαρμογή επιφάνειας εργασίας:
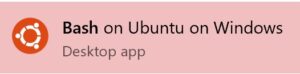
Εδώ είναι:
Παρακάτω υπάρχει ένα demo βίντεο που δείχνει περισσότερα για το Ubuntu Bash στα Windows, στο οποίο μπορείτε να ρίξετε μια ματιά και να μάθετε περισσότερα σχετικά με το συγκεκριμένο χαρακτηριστικό:
https://channel9.msdn.com/Events/Build/2016/P488/player